Installation: Difference between revisions
imported>Scott |
imported>Scott No edit summary |
||
| Line 40: | Line 40: | ||
:Is the CPU in your Mac computer of the Intel architecture, rather than PowerPC? | :Is the CPU in your Mac computer of the Intel architecture, rather than PowerPC? | ||
==Updating== | |||
The most up-to-date version of PLS_Toolbox will be kept available to users on our web | |||
site, www.eigenvector.com. Registered users can download new copies of the toolbox | |||
that incorporate the latest bug fixes. A username and password is required for access to | |||
the upgrades. Usernames and passwords are supplied when copies of PLS_Toolbox are | |||
purchased (older version users should have received this information by registering their | |||
software). If you have forgotten your username and/or password, please write to | |||
helpdesk@eigenvector.com. | |||
To check for updates use the following function at the command line: | |||
>> evriupdate | |||
This will bring up a small dialog box indicating the status of your installed products. | |||
==Getting Help== | ==Getting Help== | ||
Revision as of 17:40, 3 September 2008
Installing PLS_Toolbox
PLS_Toolbox is delivered as a Windows Installer (.exe for Windows only) or as a compressed ZIP file (all platforms). Installation is a two-part process of copying and decompressing files into a local folder and then adding those files to your MATLAB path. You will need your License Code (obtained at the time of purchase).
System Requirements
- MATLAB 6.5 or greater.
- 20 MB of disk space.
Using the PLS_Toolbox Windows Installer
It is recommended that Windows users use the PLS_Toolbox Windows Installer.
- Copy the .exe file to your Desktop (or other suitable local location).
- Double click the icon and follow the instructions. Be sure to verify the location of the installation folder; by default it will be the "toolbox" folder of your current MATLAB installation.
- When the Installer has completed, it will prompt you to start MATLAB and run an install script.
- If MATLAB doesn't start see Step 2 below.
Manually Installing PLS_Toolbox from ZIP File (all other platforms)
- File Extraction
Decompress the PLS_Toolbox ZIP file and move it to the MATLAB "toolbox" folder (e.g. C:\Program Files\MATLAB\R2006a\toolbox).
Note: For those who already have a version of PLS_Toolbox installed, be sure the folders do not have the same name (by default they should not). Rename your existing copy of PLS_Toolbox if necessary. - Run
evriinstall
For MATLAB to find PLS_Toolbox, the directories that contain the toolbox files must be added to the MATLAB search path (except the @DATASET folder).
Note: If you are familiar with installing toolboxes purchased from The MathWorks, this process is slightly different. TMW installers typically are able to set the path automatically.)
Start MATLAB and follow these steps:- Start MATLAB and use the Current Directory toolbar to navigate to the PLS_Toolbox directory created in Step One.
- Once PLS_Toolbox is the current directory type evriinstall at the command line (in the COMMAND WINDOW):
>> evriinstall
A small dialog box will appear: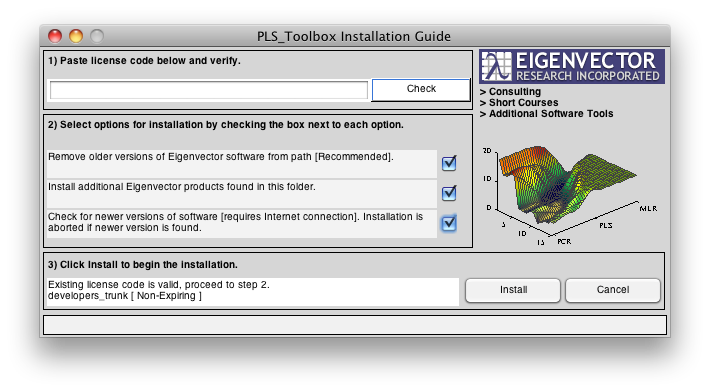
Change the settings as needed then click the Install button. EVRIINSTALL will add PLS_TOOLBOX to the MATLAB path, check for any installation problems, and output results to the command window. - See the Reference Topics page for information about PLS_Toolbox functions. Continue reading the Software User Guide for information using Solo and PLS_Toolbox.
Installing Solo
Installing Solo (Windows)
- Copy the .exe file to your Desktop (or other suitable local location).
- Double click the icon and follow the instructions. Be sure to verify the location of the installation folder; by default it will be in the "EVRI" folder of your program files folder.
- Identify if you want desktop and Start menu shortcuts created as well as if you want to associate .mat files with Solo.
- When the Installer has completed, you will be asked if you want to start Solo now. The first time you run Solo, it will need to unpack several libraries and make take a few more minutes to complete installation. Subsequent startups will take less time.
Installing Solo (Mac)
- Image Mounting
Open the DMG disk image file by double-clicking on it. The disk image will mount on your computer. - Copy EVRI Folder
Updating From an Older Versions: If you have a previous version of the this application, you should remove the program from the EVRI? folder previously installed by dragging it to the Trash or Ctrl-clicking on the folder and selecting "Move to Trash"?
New Installations: From the mounted disk image, copy the folder "EVRI"? to any location on your hard drive. If you are not logged on with administrative rights, you will need to authenticate updating the "Applications" folder after you try to copy the EVRI? folder from the mounted disk image. - Launching The Applicatioin
From the "EVRI"? folder copied locally, open the application folder and double-click on the application:
Mac Installation Problems
- If Solo does not launch properly, follow the instructions listed below for error and bug reports, and provide answers to the following questions to helpdesk@eigenvector.com
- Does the X11 application launch?
- In addition to the X11 application, do any additional icons show up in the Dock after attempting to launch?
- Is the CPU in your Mac computer of the Intel architecture, rather than PowerPC?
Updating
The most up-to-date version of PLS_Toolbox will be kept available to users on our web site, www.eigenvector.com. Registered users can download new copies of the toolbox that incorporate the latest bug fixes. A username and password is required for access to the upgrades. Usernames and passwords are supplied when copies of PLS_Toolbox are purchased (older version users should have received this information by registering their software). If you have forgotten your username and/or password, please write to helpdesk@eigenvector.com.
To check for updates use the following function at the command line:
>> evriupdate
This will bring up a small dialog box indicating the status of your installed products.
Getting Help
Send bug reports to [helpdesk@eigenvector.com] Please send your bug reports with the following information:
- Product License/Registration Number
- Computer type, model and operating system version
- Exact errors you are receiving (if any)
- Hardware and memory configuration (if reporting a memory issue)
- Your contact information
- First Name
- Last Name
- Company Name
- Phone Country Code
- Phone Area Code
- Phone Main
- Phone Extension