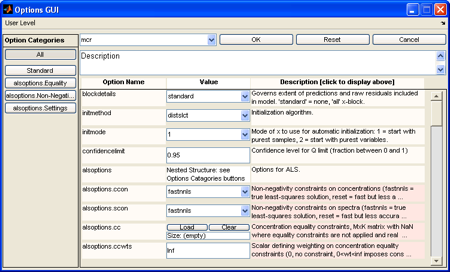Working With Options: Difference between revisions
imported>Scott No edit summary |
imported>Scott No edit summary |
||
| Line 9: | Line 9: | ||
Within the Options GUI you have several ways to narrow down the options available for editing. The User Level menu will make available only the options that a particular type of user needs. If set to "advanced," all available options will be displayed. The Options Categories buttons display logical subsets of options to make it easier to view and modify options of interest. Substructures will also appear as buttons in the Options Categories list. | Within the Options GUI you have several ways to narrow down the options available for editing. The User Level menu will make available only the options that a particular type of user needs. If set to "advanced," all available options will be displayed. The Options Categories buttons display logical subsets of options to make it easier to view and modify options of interest. Substructures will also appear as buttons in the Options Categories list. | ||
To change an option click on the appropriate box or | To change an option click on the appropriate box or pull-down menu in the Value list and enter or select the value you wish. Look at the Description box for a brief explanation of the options. If the box is pink, the explanation is longer than can fit in the box. Clicking on the box will display the complete contents in the scrollable Description area above the list. | ||
Revision as of 15:10, 17 September 2008
You can use options to customize the behavior of functions and GUIs within PLS_Toolbox and Solo. Options are essentially "settings" that a function or GUI will use.
Options GUI
The Options GUI is the most common way to adjust options.
Options GUI window for MCR.
Within the Options GUI you have several ways to narrow down the options available for editing. The User Level menu will make available only the options that a particular type of user needs. If set to "advanced," all available options will be displayed. The Options Categories buttons display logical subsets of options to make it easier to view and modify options of interest. Substructures will also appear as buttons in the Options Categories list. To change an option click on the appropriate box or pull-down menu in the Value list and enter or select the value you wish. Look at the Description box for a brief explanation of the options. If the box is pink, the explanation is longer than can fit in the box. Clicking on the box will display the complete contents in the scrollable Description area above the list.