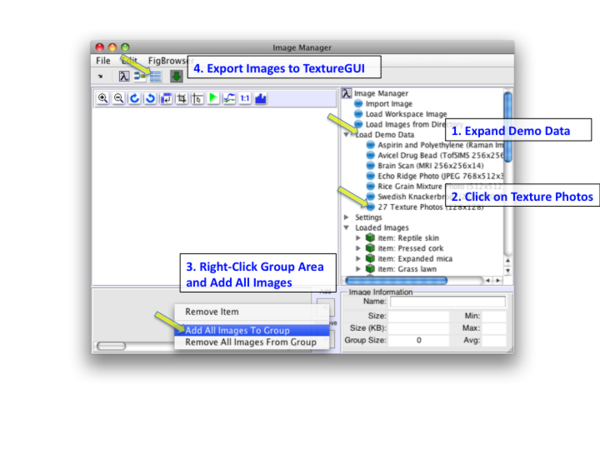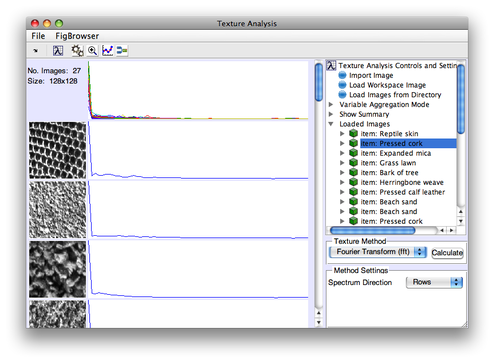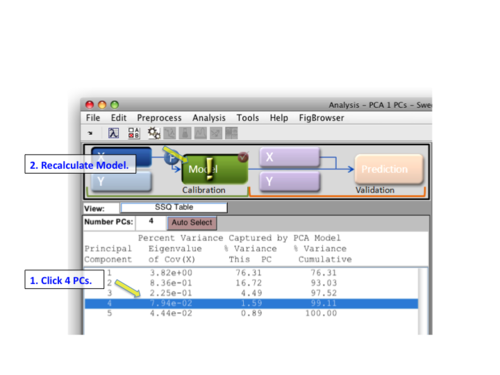MIA Toolbox Texture Quick Start: Difference between revisions
Jump to navigation
Jump to search
imported>Scott (Created page with ' Previous Topic: Loading Image Data {| border="1" cellpadding="5" cellspacing="0" align="left" |- |valign="top" | [[Image:ExportToTextu…') |
imported>Scott No edit summary |
||
| Line 8: | Line 8: | ||
|- | |- | ||
|valign="top" | | |valign="top" | | ||
[[Image: | [[Image:TextureGUI_fft.png |right| 500px |(Click to Enlarge)]] | ||
The | The Texture interface will open with '''textures''' loaded. Next, select '''Fourier Transform (fft)''' from the '''Texture Method''' drop-down menu and use the default '''Rows''' for the Spectrum Direction. Now click '''Calculate''' to create the spectra and display them. | ||
|- | |- | ||
Revision as of 09:18, 29 October 2009
Previous Topic: Loading Image Data
|
This example uses the textures demo dataset. Load textures by clicking on Load Demo Data in the tree, then 27 Texture Photos. This will load the data into Image Manager. Right-click in the image group area and select Add All Images to Group then click the Export to Texture button. |
|
The Texture interface will open with textures loaded. Next, select Fourier Transform (fft) from the Texture Method drop-down menu and use the default Rows for the Spectrum Direction. Now click Calculate to create the spectra and display them. |
|
By default a model with one PC will be calculated. Try 4 PCs by selecting row 4 and clicking the Model icon again. For a more detailed discussion of building models, see here. |