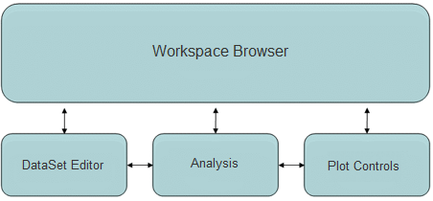Solo Windows: Difference between revisions
Jump to navigation
Jump to search
imported>Jeremy No edit summary |
imported>Megan No edit summary |
||
| Line 1: | Line 1: | ||
[[TableOfContents|Table of Contents]] | [[Solo_Launch|Previous]] | [[Solo_CommonApplicationFeatures|Next]] | [[TableOfContents|Table of Contents]] | [[Solo_Launch|Previous]] | [[Solo_CommonApplicationFeatures|Next]] | ||
Solo | Solo has four main windows: Workspace Browser, DataSet Editor, Analysis and Plot Controls. Each window is dedicated to a specific step in data analysis. | ||
:''Solo windows'' | :''Solo windows'' | ||
| Line 13: | Line 13: | ||
| | | | ||
* Workspace Browser window | * The [[WorkspaceBrowser_Layout|Workspace Browser]] window is where you start. It includes the list of data analysis tools. It also serves as your "scratch pad". For example, you can pre-process data here. | ||
|} | |} | ||
| Line 22: | Line 22: | ||
| | | | ||
* DataSet Editor | * The [[DataSetEditorWindow_Layout|DataSet Editor]] window is for loading, editing and saving data. | ||
|} | |} | ||
| Line 31: | Line 31: | ||
| | | | ||
* | * The [[AnalysisWindow_Layout|Analysis]] window is for data modeling and analysis. You create, analyze, explore and apply your models here. | ||
|} | |} | ||
| Line 40: | Line 40: | ||
| | | | ||
* | * The [[PlotControlsWindow_Layout|Plot Controls]] window is for data visualization. You customize and publish your data plots here. | ||
|} | |} | ||
Any window in Solo can | Any window in Solo can float or be docked. Specify window docking settings through Edit > Options in the Workspace Browser or in an Analysis window. See [[WorkspaceBrowser_Preferences|Workspace Browser Preferences]] or [[AnalysisWindow_MainMenu|Analysis window main menu]]. | ||
Revision as of 17:00, 15 February 2013
Table of Contents | Previous | Next
Solo has four main windows: Workspace Browser, DataSet Editor, Analysis and Plot Controls. Each window is dedicated to a specific step in data analysis.
- Solo windows
|
|
|
|
Any window in Solo can float or be docked. Specify window docking settings through Edit > Options in the Workspace Browser or in an Analysis window. See Workspace Browser Preferences or Analysis window main menu.